19 Things You Must Know In WordPress Post Creation Screen
1. Post Title
Post Title is one of the required fields in creating a blog post. Even though wordpress allows you to publish a post even without the title, its a good practice to use a title for a post. If your title is good users will always want to read and if its not they will go away from your website even without looking for the content.
So always use a simple title which is neither too long or short. This title will also a major factor in your search engine rankings.
2. Post URL – Permalink
Post Url also called as permalink in wordpress will be the url to your page once published. Default permalink structure for wordpress is using the post id in the url. So sample wordpress url will look something like https://innovativephp.com/?p=18 . Best permalink structure will be setting the post name at the end of url. I will discuss how to configure and use permalink structures in a future post.
Assume that your permalink structure is set to use post name in url. In that case once you insert the post title it will automatically populated in permalink with dashes for spaces. You can click the edit button and change the url to a different one if you prefer.
3. Upload Media
Next thing on the post creation screen is the upload media button. You can add Images,Videos,Audios to your post editor using these links. Once you click on these links popup will open like the one shown in the follwoing screen. Upload any media files you want and insert into the post.
[/bquote]
4. Visual Post Editor
You can insert your post content in Visual Editor or HTML Editor. When you are in Visual Ediotor mode you will see the content with HTML tags applied. For example if some part of the content is bold, it will display in bold color. You can also insert HTML content inside this mode. But it will be shown as HTML tags instead of applying it on the content.
5. HTML Post Editor
HTML editor allows you to insert HTML tags for your content. Every HTML tag will be applied on the document once published. For example if some part of the content is bold, it will display inside tags in this mode.
6. Post Excerpt
Post Excerpt is used to show a summery of your blog post. You can define a summery of your blog post in the excerpt field and it will be displayed on your home pages blog post list with a read more link. You can also use HTML tags for this excerpt field. If it is kept blank wordpress will automatically take summery content from the beginning of your post.
[/bquote]
7. Post Custom Fields
Custom fields are used to define specific data for special blog posts. You can assign as many number of custom fields per post using this area. At basic stage you dont need to specify any custom fields. You need some technical development knowledge to take advantage of this custom fields. So wait till we get to the advanced part of this tutorial series before using custom fields.
[/bquote]
8. Post Comments
You can setup comments on your blog posts. Users of the site will be able to make comments and suggestions about the posts when this is enabled. It’s enabled by default in wordpress blog posts. If you need to disable comments for a specific post just click on the checkbox and remove the tick.
[/bquote]
9. Post Trackbacks
Trackbacks allow users of your site to link to your content inside the content they create in other sites. If you have lot of trackbacks from other related sites, it will increase the reputation of your blog posts. Trackbacks are also enabled by default. If you want to disable them for a specific post just remove the tick on the checkbox as we did previously.
[/bquote]
10. Post Categories
You can add categories to your post using the categories section in the right hand side. If you don’t specify a category wordpress will assign the post as Uncategorized. Adding posts to specific categories is important since it will allow users to find the content easily.
[/bquote]
11. Post Featured Image
Latest version of wordpress has introduced a featured image functionality. You can upload an image and tick use as featured image instead of inserting in to a post. If your theme has post thumbnails enabled, featured image will show up inline with post content.
[/bquote]
12. Save Draft
This button can be used to save the post as a draft if the post is not completed. In this stage View Page button is not displayed. Every time you click on the Save Draft button , a new revision of the post will be created in the database if you have revisions enabled in wordpress.
13. Post Preview
Preview button can be used to see how your post is displayed once Published. It will open the new post in a new window. You can make the changes in the wordpress editor and click preview to see the effects without saving the changes permanently.
[/bquote]
14. Post Status
Post Status combo box has 2 values available for you to select. Default value will be draft and it means that your post is currently saved as a draft. Once you publish the post you will see that this value changes to Published. Other value available to select is Pending Review. This occurs if your site has multiple authors. Pending Review means same as draft but it will show up as pending in the dashboard so that another user can review it before publishing.
15. Post Visibility
There are 3 kinds of post visibilities available.
Public – Posts will displayed to all the users of the site.
Password Protected – Posts will be displayed to all users who has the required password for the article
Private – Posts will be displayed to creator and other editors of the site. Admin creates private post is not visible to other editors.
[/bquote]
16. Post Schedule
When you finish completing the blog post, you can either publish it immediately or schedule it to be published later.Default value will be to publish immediately. You can scedule it to a future date using the date fields according to your preference.
[/bquote]
17. Delete Post
You can delete a post by wordpress dashboard by clicking Move to Trash link.
18. Post Publish
Once you complete writing the blog post hit the Publish button to publish the post to your site and rss feed. Once published View Post button will appear next to Edit button.
19. Post Author
If your site has different authors you can select the author of the current post using the author select box. It will have the default value of the current user.

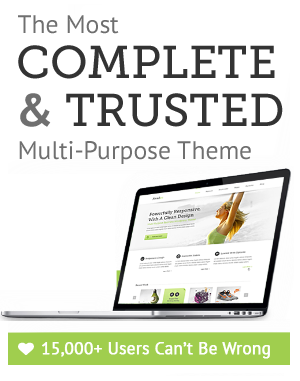

April 17th, 2012 at 4:55 pm
I always like your blog post because you always comes with different ideas and information. I always shared your site post with my friends. Keep posting and i will follow you.
April 24th, 2012 at 3:05 am
Heya i’m for the first time here. I found this board and I to find It really helpful & it helped me out much. I’m hoping to present something again and aid others such as you helped me.